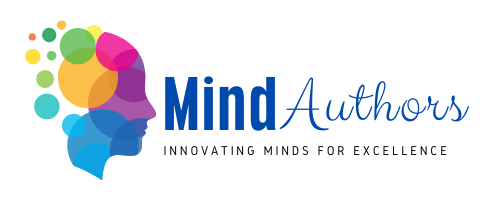Guidelines
Nursing Practice 2023 | October 30, 2023 (Virtual)
Video Conferencing Guidelines
Valuble insights for Attending a Virtual Conference
Have Proper Lightning
To Ensure you look your best, try to prevent having light behind you, especially from a window, or directly overhead. The best setup is to have the light facing you
Make sure of a good Wifi connection
A good wifi connection will prevent you from falling in and out of the video conferencing platform
Position yourself in the center of webcam
Make sure you position youself in the front & center of the screen. ideally sitting up striaght with your upper body showing.
A good dress to Impress
Think of a Video conference call like an Interview; You want to make a good impression. If you work in a casual office, take it as an opportunity to step up your fasion game. If you work at home, at the very least, have a professional top on.
Avoid any typing or Texting while on a Video conference Call
Typing or texting not only creates a distracting noice but also implies that you are not fully engaged or paying attention. Even if you are typing notes, it’s still distracting, so pick up a good pen and paper and save the other attendees the annoyance.
Refrain from Chowing Down
Rule of thumb; if you wouldn’t bring that tuna sandwitch into a meeting with your boss, don’t bring it into a video call. Even though they can’t smell it, eating can be very distracting and come off as disrespectful.
Don't pull a Houdini Disappearing Act
It’s understandable that disruptions may occur, especially if you are working from home. The first rule of thumb is to keep these a minimum, but if you must step away , notify the group by politely excusing yourself verbally or in the video conference call.
Keep moment to Minimum
If you tend to fidget, play with your hair or perform a repetative moment (like a lots of hand momens or tapping your pencil) try to keep it to a minumum on your call. This can be surprisingly distracting to other participants.
Keep your Background Professional
This goes for not only noices but also visuals. A messy room, your kids or pets running around or bustling coffee shop behind you can also be distracting for participants. Now, that’s not to say you can’t have anything behind you – it can actually be great conversation piece to have a nice paintingl, colorful wall or neatly ornamented shelved with your personal touch.
Proactively Prevent Technical Difficulties
Make sure that you arrive a few minutes early for your video conference call, especially if it’s the first time you are using the application. You may need to Install something, update your computer or address a mic or speaker issue you want to ensure you have time to do this before the call starts. The last first impression you want to make is being late.

- F6: Navigate among Zoom popup windows.
- Ctrl+Alt+Shift: Move focus to Zoom’s meeting controls
- PageUp: View previous 25 video stream in gallery view
- PageDown: View next 25 video stream in gallery view
- Alt: Turn on/off the option Always show meeting control toolbar in Accessibility Settings
- Alt+F1: Switch to active speaker view in video meeting
- Alt+F2: Switch to gallery video view in video meeting
- Alt+F4: Close the current window
- Alt+V: Start/Stop Video
- Alt+A: Mute/unmute audio
- Alt+Shift+S: Start/stop new screen share Note: Will only work when meeting control toolbar has focus
- Alt+T: Pause or resume screen share Note: Will only work when meeting control toolbar has focus
- Alt+R: Start/stop local recording
- Alt+C: Start/stop cloud recording
- Alt+P: Pause or resume recording
- Alt+N: Switch camera
- Alt+F: Enter or exit full screen
- Alt+H: Display/hide In-Meeting Chat panel
- Alt+U:Display/hide Participants panel
- Alt+I: Open Invite window
- Alt+Y: Raise/lower hand
- Alt+Shift+R: Gain Remote Control
- Alt+M: Mute/unmute audio for everyone except host Note: For the meeting host only
- Alt+Shift+G: Stop Remote Control
- Ctrl+2: Read active speaker name
- Ctrl+Alt+Shift+H: Show/Hide floating meeting controls
- Alt+Shift+T: Screenshot
- Alt+L: Switch to Portrait/Landscape View
- Ctrl+W: Close current chat session
- Ctrl+Up: Go to previous chat
- Ctrl+Down: Go to next chat
- Ctrl+T: Jump to chat with someone
- Ctrl+F: Search
- Ctrl+Tab: Move to the next tab (right)
- Ctrl+Shift+Tab: Move to the previous tab (left).
- Alt+S: Launch share screen window and stop screen share Note: Will only work when meeting control toolbar has focus